

- #Best screencapping program for mac free how to#
- #Best screencapping program for mac free utorrent#
- #Best screencapping program for mac free upgrade#
- #Best screencapping program for mac free android#
- #Best screencapping program for mac free software#
Unfortunately, this torrent client has been flagged by some antivirus software which may be a result of its ads - so it’s uncertain how safe it is to use.
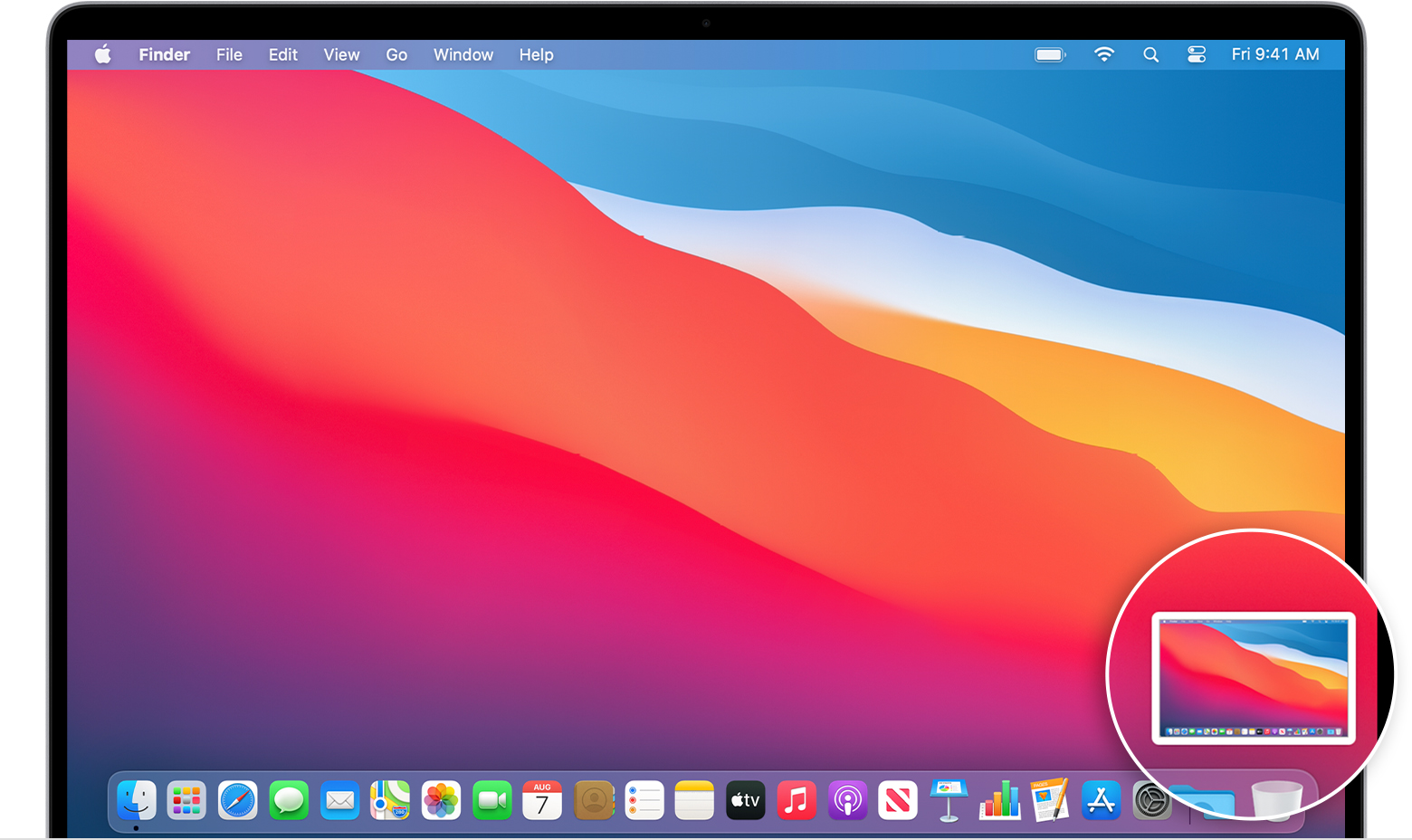
#Best screencapping program for mac free utorrent#
Your device will be protected while you are online, whether you use uTorrent or browse other websites. A VPN service encrypts all internet traffic so that no one can track what you are doing. Use of VPN is the proven way to protect your downloads.
#Best screencapping program for mac free upgrade#
You can opt for the free version or upgrade to remove ads and add advanced security - or even a VPN.
#Best screencapping program for mac free android#
It offers speed and bandwidth caps, remote download management via its own Android app, and RSS Feeds. Web version will have to be updated constantly in order to keep using it on macOS 10.15 and newer.Ĭonclusion: uTorrent download Mac app is one of the most popular torrent clients, with its intuitive interface, and wealth of features. Switch to web version or choose suitable uTorrent alternative from our list. You can choose suitable uTorrent alternative from our list. If you're looking for more ways to take screenshots on your Mac, we have your back.UPD: The desktop app for Mac doesn't support Mac operating systems Catalina and Big Sur, so you should look for a uTorrent alternative Mac or switch to a web version. A few seconds later, your video will show up, allowing you to use QuickTime to save, export or edit the clip before sharing.ĭid you know you can also record the screen of your iPhone or iPad? It's true, and it's just as easy as on the Mac. Click on that when you're done recording. A small stop sign-like icon will show up in your menu bar on the top-right side of your display. When you're ready to record, click the Record button. Again, this is perfect for a presentation or even as a teaching tool. Under the Options section, you'll find a setting that will cause an animated ring of circles, much like water rippling, to surround your cursor every time you click on something while you're recording your screen. If that's the case, this is where you'll tell the QuickTime Player what you want to use as a microphone. For example, if you're giving a presentation, it makes sense to use an external microphone or a pair of AirPods. The Microphone option is what you'll want to adjust if you plan on capturing audio while you record your Mac's display. Some of these settings apply to screenshots and recordings alike, such as where to save anything you capture, along with the timer that gives you a few seconds to get everything on your screen arranged before it's captured. Tweak your settings before you press record. Click on either option to select how you want to record, then click on Options. The first one is for recording your entire screen, while the second one with the dotted lines allows you to limit the recording to an area of your choosing. The next two icons are dedicated to screen recording. You can read more about them in this handy guide. The first three icons on the left side of your Mac's screenshot toolbar will take screenshots, so we're going to ignore those for now. Adjust the settings before you record your Mac screen

With the app open, click on File in the menu bar followed by New Screen Recording. You can do that by going into your Applications folder and double-clicking on the app icon, or by pressing CMD+Spacebar and searching for QuickTime Player using the Spotlight tool. The longer way to open the screenshot toolbar is to open QuickTime Player. When you do that, the Mac's screenshot toolbar will show up on your screen. I usually press CMD+Shift and then just tap the number 5 key. On your Mac's keyboard, press CMD-Shift-5 at the same time. For me, the keyboard shortcut is the easiest, but I'll show you both methods so you can decide for yourself. If you're more comfortable opening QuickTime Player, there's nothing wrong with that. That same app also has every tool you'll need to record your screen. It's the video player that opens up when you're watching a video you've downloaded or synced from your phone to your Mac. We all have that one time when a screen recording would have come in handy.Įvery Mac comes with QuickTime Player preinstalled.
#Best screencapping program for mac free how to#
Below I'll walk you through how to record your Mac's screen and adjust its settings to fit your needs.


 0 kommentar(er)
0 kommentar(er)
